A Google Picasa segítségével tárold a Gmail-aláírásod
Ha képet szeretnél hozzáadni Gmail-aláírásához, akkor azt webszerveren vagy – ennek a tippnek megfelelően – Picasa-fiókban kell tárolnod.
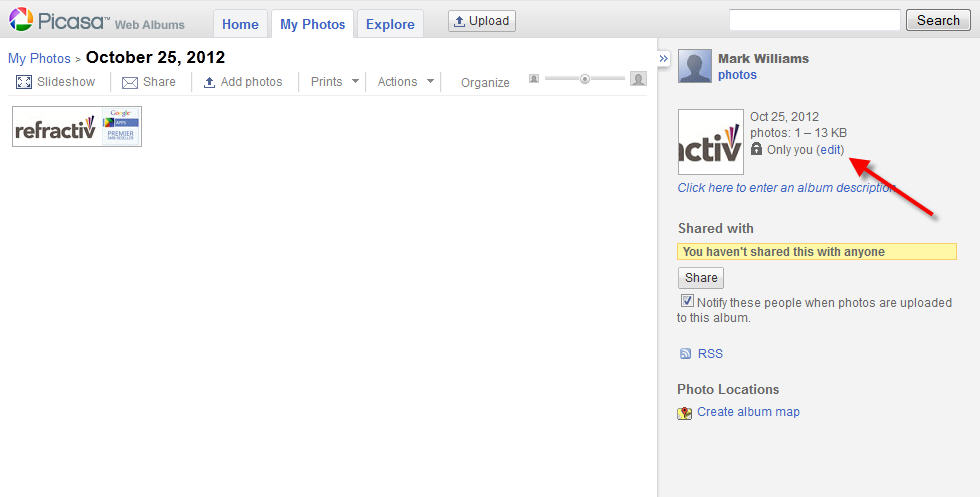
Jelentkezz be a Google Apps-fiókodba
Nyisd meg a picasaweb.google.com webhelyet
Kattints a Feltöltés gombra, és add hozzá céged logóját (ha még nincs feltöltve) – egyelőre hagyd figyelmen kívül az album nevét, ezt később is lehet módosítani.
Kattints a Kezdőlap fülre, ahol majd megjelenik az új albumod és kattints rá.
A képernyő jobb oldalán megjelenik a logó miniatűrje, mellette a Csak te felirat. Kattints a szerkesztésre.
Az Album adatai alatt szerkesztheted az album nevét stb., és itt állíthatod be a láthatóságot Korlátozott értékre, vagy limitálhatod a bárki, aki rendelkezik a hivatkozással opcióval
Kattints a jobb gombbal a feltöltött logóra, és válaszd ki a Kép URL-jének másolását (vagy a Firefoxban a kép helyének másolása) lehetőséget – ez szükséges a logó Gmailhez való hozzáadásához
Most nyisd meg a Gmailt, és lépj a Levelezési beállításokba. Görgess le az aláírási mezőig, és kattints a kép hozzáadása ikonra.
Illesszd be az imént másolt kép URL-jét, és a cég logójának meg kell jelennie a webcím URL-címe melletti mezőben, majd kattints az OK gombra.
Most látnod kell a logód az aláírásodban.
Görgess le az aljára, és mentsd el a beállításokat
Küldj e-mailt magadnak vagy kollégádnak, hogy teszteld, működik-e!

